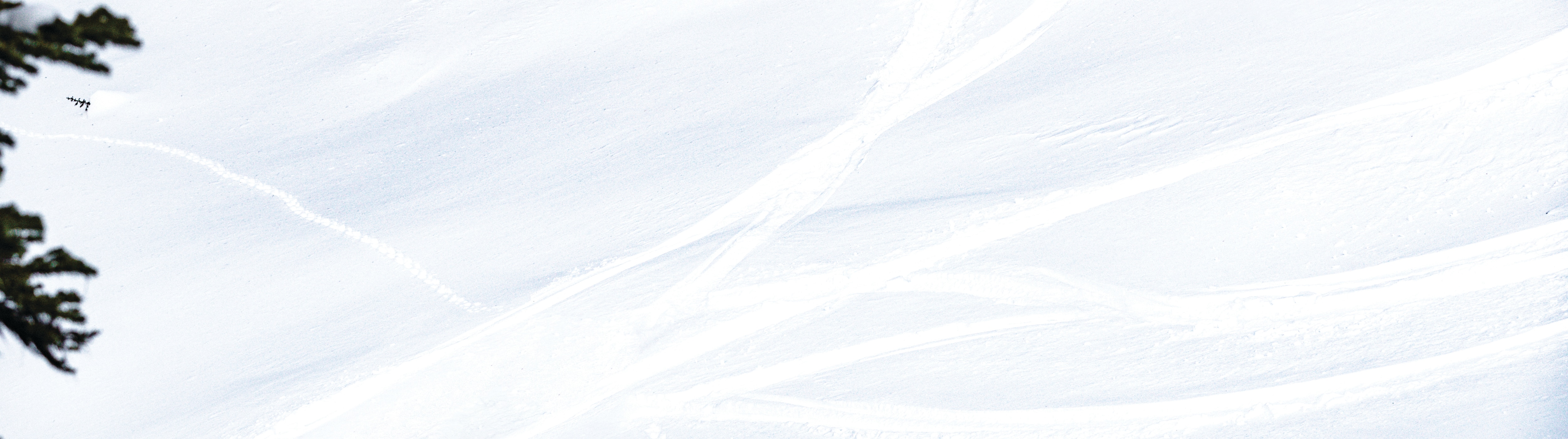QUESTIONS GÉNÉRALES
BRP GO! est votre source unique pour une expérience de conduite connectée. Cette application mobile comprend de nombreuses fonctionnalités de navigation qui peuvent être utilisées sur un téléphone ou directement sur l'écran d'un véhicule Ski-Doo compatible. BRP GO! permet également de gérer certaines fonctionnalités du système de communication Vibe.
BRP GO! supporte les appareils ayant les systèmes d'opération Apple iOS 16+ ou Android 10+.
Les langues suivantes sont supportées par BRP GO!: anglais, français, espagnol, portugais, suédois, finnois, norvégien, allemand, italien, japonais et néerlandais.
Prendre note que la langue utilisée par BRP GO! suit automatiquement la langue par défaut du téléphone intelligent où l’application se trouve. Il n'est pas possible de changer la langue de l'application manuellement à partir de l’app, seulement à partir du menu langage du système d’exploitation du téléphone intelligent.
BRP GO! est disponible gratuitement sur Google Play et Apple App Store. Certaines fonctionnalités peuvent nécessiter un abonnement.
BRP GO! est une application mobile offrant des fonctionnalités de navigation (et plus). BRP Connect est le logiciel disponible sur certains écrans de véhicules Ski-Doo. Cette technologie permet l'utilisation de certaines applications mobiles compatibles sur l'écran du véhicule, comme BRP GO!.
Certains navigateur web (comme MI et DuckDuckGo) ne sont pas compatibles avec l'outil de connexion et de création de compte BRP, ce qui fait qu'il est impossible d'ouvrir la page de connexion lorsqu'un téléphone à un de ces navigateurs par défaut. La solution est de changer le navigateur par défaut de l'appareil pour utiliser un autre navigateur (par exemple : Chrome, Safari ou Firefox).
Pour modifier le navigateur par défaut sur votre appareil Android :
1. Accédez aux paramètres du téléphone
2. Accédez à Applications
3. Accédez à Gérer les applications
4. Appuyez sur "..." (en haut à droite)
5. Accédez à Applications par défaut
6. Accédez à Navigateur
7. Sélectionnez "Chrome" (ou tout autre navigateur)
Pour modifier le navigateur par défaut sur votre appareil iOS :
1. Accédez aux paramètres du téléphone
2. Faites défiler vers le bas jusqu'à ce que vous trouviez l'application du navigateur
3. Appuyez sur l'application
4. Appuyez sur "Application de navigateur par défaut"
5. Sélectionnez un navigateur Web pour le définir comme navigateur par défaut.
NAVIGATION
Apprenez à utiliser les principales fonctionnalités de navigation de BRP GO! ici.
Les sentiers de motoneige et points d'intérêt dans BRP GO! sont actuellement disponibles dans les régions suivantes :
- Canada : Québec, Ontario, Colombie-Britannique, Nouvelle-Écosse, Manitoba, Terre-Neuve-et-Labrador, Nouveau-Brunswick et Saskatchewan
- États-Unis : Maine, Minnesota, Massachusetts, New York, Michigan, New Hampshire, Wisconsin, Pennsylvanie, Vermont, Dakota du Nord, Idaho, Washington, Colorado, Montana, Utah, Oregon et Wyoming
- Europe : Finlande, Suède et Norvège.
Consultez la liste détaillée des comtés supportés aux États-Unis ici.
Nous travaillons pour ajouter plus de régions en fonction de nos marchés clés.
BRP travaille en collaboration avec plusieurs associations de motoneige et leur participation à BRP GO! est totalement à leur discrétion. N’hésitez pas à contacter votre club local, votre association provinciale ou l’association de votre État pour l’inviter à participe au programme.
Les fédérations souhaitant afficher leurs sentiers dans l'application peuvent contacter notre équipe à l'adresse suivante : navigationapp@brp.com
Oui! Presque toutes les fonctionnalités de navigation sont disponibles même si les sentiers ne sont pas encore disponibles dans votre région.
Vous serez en mesure de :
- Voir votre position GPS sur la carte
- Voir les renseignements topographiques sur la carte
- Enregistrer vos trajets
- Inviter vos amis et les voir sur la carte (en conduisant avec le mode GO!)
- Créer des points d’intérêt personnalisés
- Créer des itinéraires hors sentier
- Télécharger des zones sur la carte pour la navigation hors ligne
Vous ne serez pas en mesure de :
- Créer des itinéraires sur les sentiers
- Utiliser la navigation étape par étape sur les sentiers
- Rechercher des points d’intérêts publics à proximité
Les couleurs sur les sentiers de motoneige représentent l'état du sentier. Voici la signification de chaque couleur :
- Vert : Le sentier est disponible (ouvert).
- Jaune : Le sentier est limité (ouvert, mais non optimal). Les motoneigistes entrent en sachant qu'ils doivent faire preuve d'une extrême prudence et réduire leur vitesse.
- Rouge : Le sentier est indisponible (fermé).
- Bleu : Le statut du sentier est inconnu. Selon les conditions du sentier, celui-ci pourrait être ouvert ou fermé, mais nous ne connaissons pas le statut officiel.
L'état des sentiers est défini par le club ou l'association de motoneige de la région concernée. Pour le moment, la visibilité de l'état des sentiers n'est disponible que dans certaines régions.
Lorsque la saison de motoneige est terminée (généralement en avril/mai), tous les sentiers de motoneige sont retirés de la carte pour des raisons de sécurité et pour préserver la qualité des sentiers. Les sentiers seront à nouveau affichés au début de la prochaine saison de motoneige (habituellement en décembre).
Oui, il est possible d'utiliser la carte de la Navigation BRP GO! en mode Sombre, en plus du mode Clair.
Pour changer le mode d'affichage de la carte sur votre téléphone :
Changer le mode d'affichage à partir des Réglages de votre téléphone (Affichage et luminosité).
Pour changer le mode d'affichage de la carte sur l'écran de votre véhicule :
- Sur l'écran de 7,8 po : Aller à Menu > Réglages > Affichage > Mode
- Sur l'écran de 10.25 po : Aller dans les Réglages rapides (l'icône est situé dans la barre de statut) > sélectionner "Sombre" ou "Clair"
Il suffit de télécharger à l'avance des zones sur la carte à partir de votre téléphone pour vous assurer que la grande majorité des fonctionnalités de navigation fonctionnent à tout moment, même sans réseau cellulaire.
Cependant, si vous faites une excursion de groupe, il ne sera pas possible de suivre la position de vos amis sur la carte lorsque vous n'aurez pas de réseau. Cette fonctionnalité nécessite une connexion réseau pour vous et vos amis.
CONNEXION AU VÉHICULE
L'application BRP GO! peut être utilisée sur l'écran ACL de 7,8 po et l'écran tactile de 10,25 po disponibles sur certains modèles Ski-Doo.
Aucun problème. Nous offrons un nouvel accessoire : la Rallonge de boîte à gants, avec pochette chauffante pour téléphone portable. Vous pourrez donc utiliser les fonctionnalités de l'application sur votre véhicule Ski-Doo de façon sécuritaire pendant la randonnée.
Le processus de connexion varient selon le modèle de l'écran de votre motoneige Ski-Doo.
Écran tactile en couleur de 10.25 po
1- Téléchargez l'application BRP GO! sur votre téléphone.
2- Assurez-vous que votre téléphone est déverrouillé et que l'application BRP GO! est ouverte sur votre appareil.
3- Connectez votre téléphone au véhicule via le câble USB (le connecteur USB est situé dans la boîte à gants). Une fois la connexion établie, un écran noir apparaîtra sur votre téléphone.
4- Ouvrez l'application "Navigation" sur l'écran de votre véhicule.
Veuillez noter qu'avec l'écran de 10,25 po, il n'est pas nécessaire de coupler votre téléphone au véhicule via Bluetooth pour utiliser BRP Connect. Seule une connexion USB est requise.
Écran ACL couleur de 7,8 po de largeur
1- Téléchargez l'application BRP GO! sur votre téléphone.
2- Jumelez votre téléphone à l'écran de votre véhicule via Bluetooth (voir la question suivante pour les étapes).
3- Assurez-vous que votre téléphone est déverrouillé et que l'application BRP GO! est ouverte sur votre appareil.
4- Connectez votre téléphone au véhicule via le câble USB (le connecteur USB est situé dans la boîte à gants). Une fois la connexion établie, un écran noir apparaîtra sur votre téléphone.
5- Ouvrez "BRP Connect" sur l'écran de votre véhicule (en sélectionnant "BRP Connect" dans le menu principal ou en appuyant sur le bouton "Téléphone" du clavier de contrôle).
Voici une vidéo qui résume toutes les étapes du processus de connexion.
Le processus de jumelage Bluetooth varie selon le modèle de l'écran de votre motoneige Ski-Doo.
Écran tactile couleur de 10,25 pouces Sur l'écran de votre véhicule :
1- Allez dans le menu des applications
2- Allez dans "Préférences"
3- Sélectionnez "Bluetooth"
4- Sélectionnez "Téléphone"
5- Sélectionnez "Ajouter de nouveaux appareils". L'écran recherchera alors votre appareil.
Sur votre téléphone :
6- Accédez aux paramètres Bluetooth de votre téléphone
7- Assurez-vous que le Bluetooth est activé
8- Sélectionnez le nom Bluetooth de l'écran de votre véhicule dans la liste des appareils disponibles. Le nom sera BRP_les 4 derniers chiffres du numéro VIN de votre Ski-Doo.
9- Un numéro de confirmation apparaîtra à l'écran et sur le téléphone. Assurez-vous que les chiffres correspondent. Ensuite, appuyez sur « Jumeler » sur votre téléphone.
Écran couleur ACL de 7,8 pouces
Sur l'écran de votre véhicule :
1- Démarrez votre véhicule et appuyez brièvement sur le joystick pour accéder au Menu
2- Attendez que l'icône du sablier (située en bas à gauche de l'écran de droite) disparaisse de l'écran
3- Descendez et sélectionnez "Paramètres"
4- Sélectionnez "Bluetooth""
5- Sélectionnez "Téléphone"
6- Sélectionnez "Ajouter un téléphone". L'écran recherche alors l'appareil.
Sur votre téléphone:
7- Accédez aux paramètres Bluetooth de votre téléphone
8- Assurez-vous que le Bluetooth est activé
9- Sélectionnez "BRP Connect" dans la liste des appareils disponibles
10- Un numéro de confirmation apparaîtra à l'écran et sur le téléphone. Assurez-vous que les chiffres correspondent.
11- Appuyez sur Jumeler sur votre téléphone et sélectionnez la coche verte sur l'écran du véhicule
12- Autoriser les contacts et la synchronisation des favoris sur votre téléphone
Veuillez noter que :
- Le processus de jumelage ne peut être effectué que lorsque le véhicule est à l'arrêt.
- Le processus de jumelage ne se produit qu'une seule fois, car l'écran reconnaîtra et connectera automatiquement votre téléphone les fois suivantes.
- Assurez-vous que votre téléphone n'est pas verrouillé et que l'application BRP GO! est ouverte sur votre téléphone lorsque vous le connectez au câble USB.
- Assurez-vous d'utiliser un câble USB de bonne qualité (c'est-à-dire celui généralement fourni par le fabricant de votre téléphone).
- Assurez-vous qu'il n'y a pas d'eau ou de neige aux extrémités du câble USB.
- Si vous avez un appareil Android, assurez-vous que l'autorisation "Apparition par-dessus" a été activée pour BRP GO! (Paramètres du téléphone > Applications > BRP GO! > Apparition par-dessus > Activé). Assurez-vous également que les autorisations "Appareils à proximité" et "Téléphone" sont autorisées pour BRP GO! (Paramètres du téléphone > Applications > BRP GO! > Autorisations).
- Si vous avez l'écran ACL de 7,8 po, assurez-vous que votre téléphone est couplé au véhicule via Bluetooth.
- Si vous avez un iPhone 15, vous devez connecter votre téléphone avec un câble USB-A vers USB-C (qui supporte le protocole de charge rapide 3.0 - exemple) ou utiliser un adaptateur USB-C vers USB-A (exemple) avec le câble USB fourni avec votre iPhone 15.
Une fois votre téléphone connecté à votre véhicule, il sera en mode "verrouillé" (écran noir avec un crochet) et il ne sera pas possible d'utiliser votre appareil.
Si vous décidez d'utiliser votre téléphone alors qu'il est connecté à votre véhicule, vous ne pourrez pas utiliser BRP GO! sur votre véhicule. Si cette situation se produit et que vous voulez remettre BRP GO! sur l'écran, rouvrez simplement l'application BRP GO! en premier plan sur votre téléphone et la connexion au véhicule sera rétablie.
Nous recommandons d’utiliser le câble USB d’origine du fabricant pour connecter votre téléphone intelligent au véhicule. Souvent, les problèmes d'instabilité de la connexion entre votre téléphone et l'écran sont dûs à un câble USB de mauvaise qualité.
Oui. Vous devrez dévérouillé votre téléphone et ouvrir l'application BRP GO! avant chaque connexion (ouvrez l'application avant de brancher le câble USB).