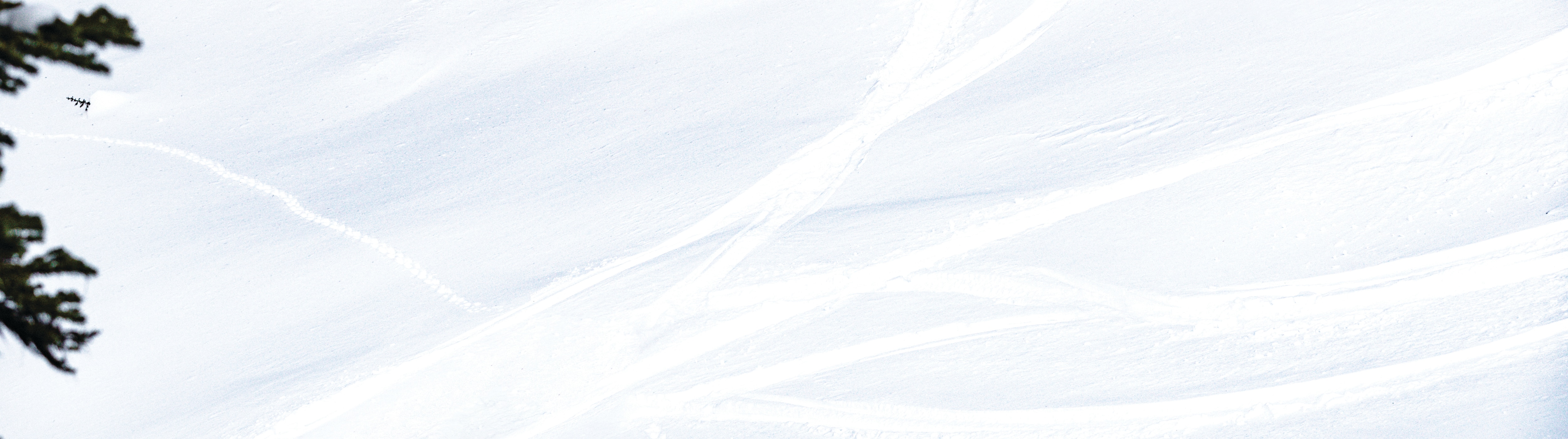BRP GO! OVERVIEW
BRP GO! is your one-stop source for a connected riding experience. This navigation app allows you to plan your trips on official snowmobile trails, ride with turn-by-turn indications, track your friends' position on the map, and more. BRP GO! also includes BRP Connect technology which allows the app to be displayed directly on the 7.8" wide LCD display and 10.25" touchscreen display of your Ski-Doo snowmobile.
BRP GO! supports devices with Apple iOS 15+ or Android 8.0 (Pie)+ operation systems.
The following languages are supported by BRP GO!: English, French, Spanish, Portuguese, Swedish, Finnish, Norwegian, German, Italian, Japanese and Dutch.
BRP GO!'s language automatically follows the default language of the smartphone. It is not possible to change the language of the app manually within the BRP GO! app, only from the language menu of the smartphone’s operating system.
BRP GO! is available free of charge on both Google Play and the Apple App Store. Some app features may require a subscription.
BRP GO! is a mobile app offering a one-stop source for a connected riding experience (with navigation features, and more). BRP Connect is the software running on certain Ski-Doo vehicle displays. This technology allows screen mirroring of some compatible mobile apps, such as BRP GO!.
It is not necessary to create an account to use the BRP GO! app. However, some features of the app (such as saving a ride and adding friends) require you to be logged in with an account for them to work. For the best experience, we therefore recommend that you create or log into your account.
Some web browsers (such as MI and DuckDuckGo) are not compatible with the BRP login and account creation tool, which makes it impossible to open the login page when a phone has one of these browsers by default. The solution is to change the default browser of the device to use another browser (for example: Chrome, Safari or Firefox).
To change the default browser on your Android device:
1. Go to the phone Settings
2. Go to Apps
3. Go to Manage Apps
4. Tap on “...” (upper right)
5. Go to Default Apps
6. Go to Browser
7. Select “Chrome” (or any other browser)
To change the default browser on your iOS device:
1. Go to phone Settings
2. Scroll down until you find the browser app
3. Tap the app
4. Tap "Default Browser App"
5. Select a web browser to set it as the default.
NAVIGATION - OVERVIEW
Learn how to use BRP GO!'s key navigation features here.
Snowmobile trails and POIs in BRP GO! are currently available in the following regions:
- Canada: Quebec, Ontario, British Columbia, Nova Scotia, Manitoba, Newfoundland and Labrador, New Brunswick and Saskatchewan
- US: Maine, Minnesota, Massachusetts, New York State, Michigan, New Hampshire, Wisconsin, Pennsylvania, Vermont, North Dakota, Idaho, Washington, Colorado, Montana, Utah, Oregon and Wyoming
- Europe: Finland, Sweden and Norway.
See the detailed list of supported counties in the US here.
We are working to add more regions based on our key markets.
BRP is collaborating with many snowmobile associations and their participation in BRP GO! is totally at their discretion. Feel free to reach out to your local snowmobile Club or Provincial/State association to invite them to participate in this program.
Federations wishing to display their trails in the app can contact our team at the following address: navigationapp@brp.com
Yes! Almost all navigation features are available even if the trails are not yet available in your region.
You will be able to:
- See your GPS position on the map
- See topographic information on the map
- Track your rides (breadcrumb)
- Invite your friends and locate them on the map (while riding with the GO! mode)
- Create custom POIs
- Create off-trail itineraries
- Download areas for offline riding
You won’t be able to :
- Create itineraries on trails
- Use the turn-by-turn navigation on trails
- Look up public POIs near you
Colors on snowmobile trails represent the trail status. Here's what each color means:
- Green: The trail is available (open).
- Yellow dotted: The trail has limited availability (open, but not optimal). Snowmobilers enter with the understanding that they should exercise extreme care and reduce speed.
- Red dotted: The trail is unavailable (closed).
- Blue: The trail status is unknown. Depending on trail conditions, the trail could be open or closed, but we don't know the official status.
Trail status is defined by the snowmobile club or association in the region concerned. For the moment, the visibility of trail status is only available in some regions.
When the snowmobile season is over (usually in April/May), all snowmobile trails are removed from the map for safety reasons and to preserve the quality of the trails. The trails will be displayed again at the start of the next snowmobile season (usually in December).
It is required by the OFSC to display a legal message in BRP GO! whenever a user opens the app while in Ontario or a user creates a route that uses an Ontario trail. The message is displayed every 24 hours and must be accepted to continue using the app.
It is also possible to receive messages from the OFSC when you no longer have a cellular or wi-fi connection, or when an emergency arises in this area. These messages are specific to Ontario only.
It is not possible to deactivate these messages.
Yes, it is possible to use the BRP GO! Navigation map in Dark mode, in addition to Light mode.
To change the map display mode on your phone:
Change the display mode from your phone's Settings (Display & Brightness).
To change the map display mode on your vehicle's gauge:
- On the 7.8" display: Go to Menu > Settings > Display > Mode
- On the 10.25" display: Go to Quick Preferences (icon is located in the status bar) > select "Dark" or "Bright"
Once your itinerary has been saved and before you head out, download your ride from your phone. This way, you can ride offline without problems with the map details and points of interest. However, if you are doing a group ride, it won't be possible to track your friends' location on the map when you have no network. This feature requires a network connection for you and your friends.
BRP CONNECT - OVERVIEW
BRP Connect is the software running on certain Ski-Doo vehicle displays. This technology allows screen mirroring of some compatible mobile apps, such as BRP GO!.
The 7.8" wide LCD color display and the 10.25" color touchscreen display available on select Ski-Doo models are equipped with BRP Connect technology.
Not to worry, we are also making a new accessory available – the Glovebox Extension with Mobile Phone Heated Pocket; so that you can still use the app and all of its functionalities on your Ski-Doo model in a safe manner while riding.
Yes, they can mount their phone on their vehicle to use the app and all its features.
Compatible apps vary depending on the display model of your Ski-Doo snowmobile.
10.25" Color Touchscreen Display
- BRP GO!: Access official snowmobile trails and many navigation features for free
7.8" Wide LCD Color Display
- BRP GO!: Access official snowmobile trails and many navigation features for free
- Dash Radio: Premium radio with zero commercials and 100% free
- Genius Maps: Premium GPS navigation app for offline route planning, exploration and navigation
- REVER: Discover the best places to ride, create custom routes and record rides to share with your friends
- Cardo Connect: The highest quality, longest distance reception a motorcycle communication system can offer
Please note that the list of compatible apps for the 7.8" wide LCD color display may differ by country, depending on the availability of these apps in your region. You will find the compatible apps available in your region in the BRP GO! app ("Connect to my vehicle" section in the Snow playground > 7.8" wide LCD color display).
Holding down the center button of the joystick will show the BRP Connect home screen where another app can be selected.
The BRP Connect app has been removed from Apple Store and Google Play Store since the integration of BRP Connect technology into BRP GO!, but you may still have the BRP Connect app on your phone if you never deleted it.
In this case, the BRP Connect app still works on vehicles. However, it will not be possible for you to use the BRP GO! Navigation features from the BRP Connect app. Also, this app is also no longer updated, so it may contain issues that have been fixed in the BRP GO! app.
We strongly suggest removing the BRP Connect app and only using the BRP GO! app. BRP GO! offers the most up-to-date experience.
BRP CONNECT - SETUP
The connection process will vary depending on the display model of your Ski-Doo snowmobile.
10.25" Color Touchscreen Display
1- Download the BRP GO! app on your phone.
2- Make sure that your phone is unlocked and that the BRP GO! app is open on your device.
3- Connect your phone to the vehicle via the USB cable (the USB connector is located in the glovebox). Once the connection is successful, a black screen will appear on your phone.
4- Open the "Navigation" app on your vehicle display.
Please note that with the 10.25" display there is no need to pair your phone to the vehicle via Bluetooth to use BRP Connect. Only a USB connection is required.
7.8" Wide LCD Color Display
1- Download the BRP GO! app on your phone.
2- Pair your phone to your vehicle display via Bluetooth (see next question for steps).
3- Make sure that your phone is unlocked and that the BRP GO! app is open on your device.
4- Connect your phone to the vehicle via the USB cable (the USB connector is located in the glovebox). Once the connection is successful, a black screen will appear on your phone.
5- Open "BRP Connect" on your vehicle display (by selecting "BRP Connect" in the main menu or by pressing the "Phone" button on the keypad).
Here is a video that summarizes all the steps of the connection process.
The Bluetooth pairing process will vary depending on the display model of your Ski-Doo snowmobile.
10.25" Color Touchscreen Display
On your vehicle display:
1- Go to the App menu
2- Go to "Preferences"
3- Select "Bluetooth"
4- Select "Phone"
5- Select "Add New Devices". The display will then search for the device.
On your phone:
6- Go to your phone's Bluetooth settings
7- Make sure that Bluetooth is turned on
8- Select the Bluetooth name of your vehicle display in the list of available devices. It will be "BRP_the 4 last number of your Ski-Doo’s VIN number".
9- A confirmation number will appear on the display and on the phone. Make sure the numbers match. Then, press "Pair" on your phone.
7.8" Wide LCD Color Display
On your vehicle display:
1- Start your vehicle and short press the joystick to access Menu
2- Wait for the hourglass icon (located at bottom left of the right screen) to disappear from the screen
3- Go down and select “Settings”
4- Select “Bluetooth"
5- Select “Phone”
6- Select “Add Phone”. The display will then search for the device.
On your phone:
7- Go to your phone's Bluetooth settings
8- Make sure that Bluetooth is turned on
9- Select "BRP Connect" in the list of available devices
10- A confirmation number will appear on the display and on the phone. Make sure the numbers match.
11- Press Pair on your phone and select the green check mark on the vehicle display
12- Allow Contacts and Favorite Sync on your phone
Please note that:
- The pairing process can only be done when the vehicle is not moving.
- The pairing process only happens one time, as the display will automatically recognize and connect your phone the next times.
- Make sure that your phone is not locked and that BRP GO! is open on your phone when connecting it to the USB cable.
- Make sure that you use a good quality USB cable (i.e. the one usually provided by your phone's manufacturer).
- Make sure there is no water or snow on the ends of the USB cable.
- If you have an Android device, make sure that the "Appear on top" permission has been enabled for BRP GO! (Phone Settings > Apps > BRP GO! > Appear on top > On). Make sure also that the "Nearby devices" and "Phone" permissions are allowed for BRP GO! (Settings > Apps > BRP GO! > Permissions).
- If you have the 7.8" wide LCD display, make sure that your phone is paired to the vehicle via Bluetooth.
The USB connector is located in the glove compartment of the Ski-Doo vehicle.
Once your phone is connected to BRP Connect, your phone will be in "locked" mode (black screen with a checkmark) and it will not be possible to use your device.
If you decide to use your phone while it is connected to BRP Connect, you will not be able to use BRP Connect on your vehicle. If this situation occurs and you want to put BRP Connect back on the display, simply reopen the BRP GO! app foreground on your phone and the connection to BRP Connect will be reestablished (if your phone is still connected to Bluetooth and USB cable).
We recommend using the manufacturer's original USB cable to connect your smartphone to the vehicle. Often, unstable connection issues between your phone and the vehicle display are caused by a poor quality USB cable.
Yes. You will need to unlock your phone and open the BRP GO! app before each connection (open the app before plugging in the USB cable).
To learn more about the Ski-Doo displays, visit the following web pages:
- 10.25" color touchscreen display
- 7.8" wide LCD color display